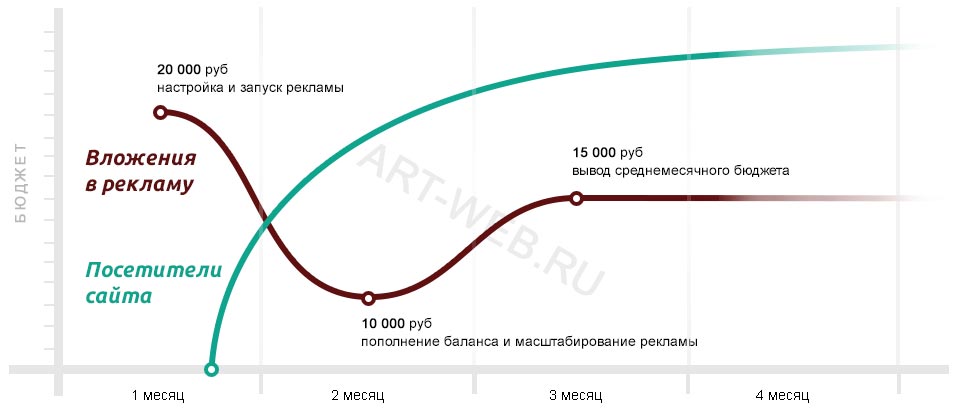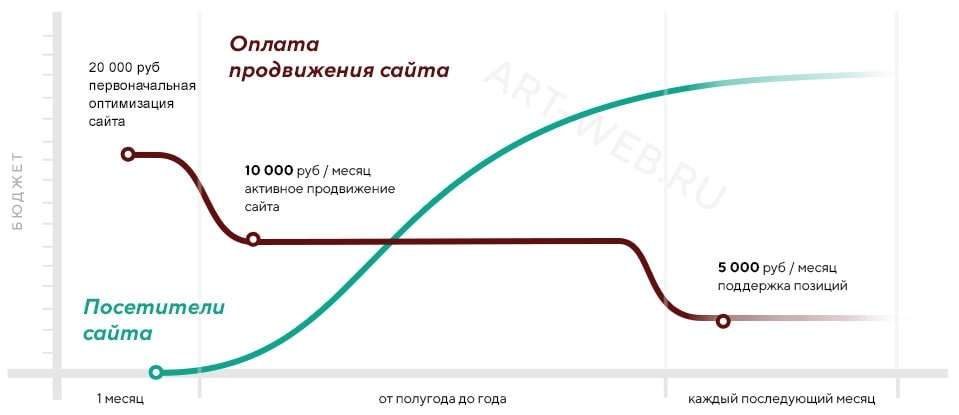Opencart - современный интернет магазин в Феодосии

Наверное, многие клиенты уже не один раз слышали о такой системе, как OpenCart. Это довольно гибкая система управления контентом, которая позволяет создавать качественные интернет-магазины. Данная система обладает высокой функциональностью, что дает возможность разрабатывать не просто стандартные магазины, которые каждый из нас уже привык видеть, но также и более серьезные ресурсы с самыми разными шаблонами и мультимедийностью.
Особенности системы opencart и ее преимущества.
- Бесплатная CMS (система администрирования), первая версия которой была выпущена в 2012 году. Используется разработчиками для создания интернет — магазинов, она абсолютно открыта, Вы всегда можете получить доступ к исходному коду. На сегодняшний день сообщество Opencart насчитывает 46 тыс. человек.
- Одна из самых известных платформ во всем мире. Возможность менять дизайны, невероятное удобство в обращении дает ей несравненные преимущества.
- Высокая скорость работы и относительно незначительные требования к хостингу.
- Широкий функционал.
- Функционал поисковой оптимизаци высокого уровня.
- Отлично подходит для малого и среднего бизнеса, не требуюет значительных усилий в администрировании и технической поддержке.
Документация opencart - интернет магазин: инструкция по админпанели

К названию сайта в адресной строке необходимо дописать /admin. Например: site.com/admin, где вместо site.com подставляете свой домен (название сайта).
В новом окне введите свой логин и пароль.

После правильного ввода логина и пароля открывается главная страница административной панели Вашего сайта.

В Административной панели выбираем иконку «Производители» и кликаем по ней. В открывшейся странице нажимаем «Добавить», вводим название производителя и сохраняем.
После данных действий в «Фильтре» будет выводиться производитель, а также появится возможность прикреплять его (производителя) к товару.

Замена картинок для слайдера на главной странице.
1. Клик по иконке «Слайдшоу/Баннер».

2. Слайдер — «Изменить».

3. Добавляем слайды.

В административной панели выбираем «НАСТРОЙКИ МАГАЗИНА».

Открывается окно с возможностью редактирования различных данных.
В данной панели вы можете установить:
- название магазина;
- адрес магазина, который будет отображаться на сайте;
- е-mail, куда будут приходить письма с заказов;
- телефон, который будет отображаться на сайте;
- график работы, который будет отображаться на сайте.

После всех изменений сохраняем настройки.
После оформления пользователем заказа, оповещение приходит на почту, которая указана в настройках магазина. Кроме того, заказы можно просмотреть в Административной панели сайта, где они также сохраняются.
Последние 10 заказов доступны внизу главной страницы Админ. панели.
Все заказы можно просмотреть в разделе «Заказы».
Для этого:
- Заходим в Админ. панель сайта.
- Находим в верхнем меню пункт «Продажи».
- В выпадающем списке выбираем «Заказы».
- На открывшейся странице к просмотру доступны все заказы.


Добавление Категорий
- на главной странице (АКУТАЛЬНЫЕ КАТЕГОРИИ);
- на странице каталога в левой колонке.
К категориям привязываются товары, размещенные на сайте.
Чтобы добавить категорию, необходимо выполнить следующее:
1.Выбрать иконку « Категории».

2. Откроется новое окно с существующими категориями. Добавить категорию. Нажать кнопку « Добавить».

3.Откроется новое окно с тремя вкладками. (Общие, Данные, Дизайн) Вкладка – «Общие».
Стрелкой помечено поле, куда необходимо ввести название категории.

Вкладка — «Данные». Выбираем родительскую категорию, если необходимо, затем задаем изображение категории, которое будет выводиться на сайте. Также можно задать порядок сортировки категории.


Файлы и папки должны быть названы латиницей без пробелов
После данных действий категория создана, и её можно сохранить, нажав по синей кнопке « Сохранить».
Создание Товара
В горизонтальном верхнем меню навести на пункт « КАТАЛОГ», в выпадающем списке выбрать « Товары» и нажать.

После выводится новое окно со списком товаров, где можно редактировать существующие товары и добавлять новые.

Для добавления товара нажимаем кнопку « Добавить», после чего открывается окно редактирования товара. Заметьте, что обязательные к заполнению поля отмечены красной звездочкой.
Теперь пройдемся по всем вкладкаv
1. Вкладка — «Общие».
- « Название» — вводим название товара.
- « Описание» — вводим описание товара.

2. Вкладка — «Данные».
- «Модель» — название модели товара.
- «Изображение» — загружаем изображение товара.
- «Цена» — указываем цену товара.

3.Вкладка – «Связи».
- «Производитель» — выбираем производителя товара (будет отображаться в фильтре при выборе товара на страницах сайта).
- «Главная категория» — выбираем, в какой категории будет отображаться товар.
- «Показывать в категориях» — показ в других категориях, помимо главной категории.
4.Вкладка — «Опции».
В данной вкладке выставляются опции товара, которые помогают фильтру найти товар по параметрам, заданным пользователем в фильтре.
Во вкладке «Опции» — в левой колонке вводится название опции, в правой выбирается значение опции. Перед тем как выбирать опции, необходимо предварительно их создать.

5. Вкладка — «Скидки».
Можно указать скидки на текущий товар, а также длительность проведения скидок.
6. Вкладка — «Акции».
Можно установить акционную цену на товар, а также длительность проведения акции.
По сути эти две вкладки имеют один смысл – скидка на товар, так что рекомендуется пользоваться одной из них, например, вкладкой «Акции». В этом случае товар будет выводиться в левой колонке, как акционный с перечеркнутой старой ценой, и пользователю легче будет его найти.7.Вкладка — «Изображения».
Возможность добавить изображения, которые будут выводиться в карточке товара.
Файлы и папки должны быть названы латиницей без пробелов
Пакетное редактирование товаров
Иногда необходимо отредактировать много товаров и сразу. К примеру, поменялись цены, и надо быстро изменить их на сайте. Для того чтобы не заходить в каждый товар по отдельности, можно воспользоваться специальным дополнением - Batch Editor.
Переходим по значку, отмеченному красной стрелкой.

После откроется данная страница, где возможно быстро поменять цены, описание, категорию товара и т.д.

Настройка «Фильтра» — опции товаров
И для того, чтобы товар удобно было найти с помощью фильтрации на сайте, («Фильтр» находится в левой колонке) необходимо создать опции, по которым этот товар будет определяться.
Наводим стрелку на пункт «Каталог» в верхнем горизонтальном меню, в выпадающем меню выбираем пункт «Опции».

Откроется страница со списком опций, где необходимо нажать кнопку «Добавить». На открывшейся странице даём название опции и задаем значение опции.
Например, у Вас магазин телевизоров. Вам необходимо определить по каким параметрам будет фильтроваться товар. У телевизора — это диагональ, цвет, наличие интернета и др. У кондиционеров — площадь обдува, уровень шума и др. По аналогии у Вашего товара опции могут быть другие.
- «Название опции» — выбираем название опции.
- «Тип» — выбираем — «Флажок».
- Добавляем значение опции (может быть как числовым, так и строчным). Например: у опции « РАЗМЕР ОБУВИ» значение будет числовое - 40, 41, 42, 43 и т. д. У опции « ЦВЕТ ОБУВИ» значение будет строчное — белые, красные и т. д.
- Сохраняем Опцию.

Привязка опции к фильтру
Переходим в «Модули»:

В списке «Модули» находим «Мега фильтр профи» и нажимаем «Изменить».

На открывшейся странице переходим во вкладку «Параметры», помеченную красной стрелкой.

В списке находим созданную опцию и включаем её.

После всех этих действий опция создана, и теперь её можно применить к товару, и она будет выводиться в фильтре на страницах сайта.
Добавляем новые способы оплаты - «Оплата плюс»
При заказе товара (по умолчанию) выводятся следующие способы оплаты:
- карта РНКБ;
- карта Сбербанка;
- наличными при получении.
Если мы хотим добавить какую либо свою систему (Qiwi, Яндекс Деньги и др.) или карту от другого банка, выполняем следующие действия:
1. Заходим в Админ. панель сайта, наводим на пункт верхнего меню — «Дополнения», а затем в сплывающем окне выбираем «Оплата».

2. На новой странице в списке находим «Оплата плюс» и нажимаем «Изменить».

3. В открывшейся странице в левой колонке — «Способы оплаты», а справа — «Описание и настройка».
4. Добавляем новый модуль, вводим название платежной системы, инструкцию по переводу и ставим галочку на магазин (см. на картинке).
5. Сохраняем настройки.
6. После всех действий новый способ оплаты будет выводиться при оформлении заказа в корзине.


Добавляем способы доставки — «Доставка Плюс»
При заказе товара (по умолчанию), выводятся следующие способы доставки:
- Доставка почтой России.
- Доставка экспресс перевозчиком в городах России.
- Самовывоз.
- Доставка курьером .
- Доставка транспортной компанией.
- Доставка по городу.
- Доставка в Севастополь.
- Доставка с фиксированной стоимостью.
Если мы хотим добавить свой тип доставки, выполняем следующие действия:
1. Заходим в Админ. панель сайта, наводим на пункт верхнего меню — «Дополнения», а затем в сплывающем окне выбираем «Доставка».


2. На новой странице в списке находим «Доставка плюс» и нажимаем «Изменить».

3. В списке слева доступны способы доставки, справа — описание.
4. Затем необходимо добавить новый модуль, ввести название способа доставки (см. на картинке).

5. Сохраняем настройки.
6. После всех действий новый способ доставки будет выводиться при оформлении заказа в корзине.
Изменение Валюты
Тогда цены переводятся по курсу, установленному в Администраторской панели.
Для того чтобы вводить цены в Админ. панели в долларах, а на сайте они переводились в рубли по курсу, необходимо проделать следующие действия:
1. Войти в Админ панель сайта.
2. В верхнем горизонтальном меню навести курсор на пункт «СИСТЕМА», в выпадающем меню выбрать «Настройки».
3. В открывшемся окне, в таблице нажать на ссылку «Изменить».

4. Перейти на вкладку «Локализация». 5. Поменять валюту на « US Dollar». 6. После изменений настройки «Сохранить».

Чтобы поменять курс валют на актуальный курс, необходимо выполнить следующие действия: 1. Войти в Админ. панель сайта. 2. В верхнем горизонтальном меню навести курсор на пункт «СИСТЕМА», в выпадающем меню выбрать «Локализация» → «Валюты».

В открывшемся окне напротив валюты «US Dollar» нажать на ссылку «Изменить».

Откроется окно следующего вида:

Установить «Значение» - 1 (один), затем «Сохранить». Далее зайти в валюту «Рубль» и выставить значение текущего курса (например, 65), затем «Сохранить».
Состояние заказа
Зарегистрированный на вашем сайте пользователь может отслеживать состояние заказа, т. е на каком этапе его товар.
По умолчанию, после оформления заказа стоит статус заказа «В обработке». Администратор сайта может выставлять статус заказа на любой из предложенного списка:

Далее зарегистрированный пользователь сможет в своём личном кабинете просматривать статус заказа, и на какой стадии он находится.
Для изменения статуса заказа выполняем следующие действия:
1. Заходим в Админ. панель сайта.
2. В верхнем горизонтальном меню наводим курсор на пункт «ПРОДАЖИ», в выпадающем меню выбираем «ЗАКАЗЫ».

3. Перед Вами откроется страница со списком всех заказов.
4. Выбираем заказ, который необходимо изменить.

5. В нажав просмотр, изменяем статус заказа, ставим галочку «Уведомить клиента» и нажимаем кнопку «Добавить историю».
После чего заказ будет считаться обновленным, а клиент сможет просмотреть статус заказа в своём личном кабинете.

Bitrix VS Opencart: что же выбрать - обзор удобства со стороны клинта
Сравнение CMS магазинов Bitrix VS Opencart от студии Art-Web
Примеры интернет магазинов на opencart, разработанные нашей студией:





























Систему opencart уже оценили многие. Ее выбирают те из нас, кто ценит качество, надежность и комфорт, а также не хочет тратить время на бесполезную работу.